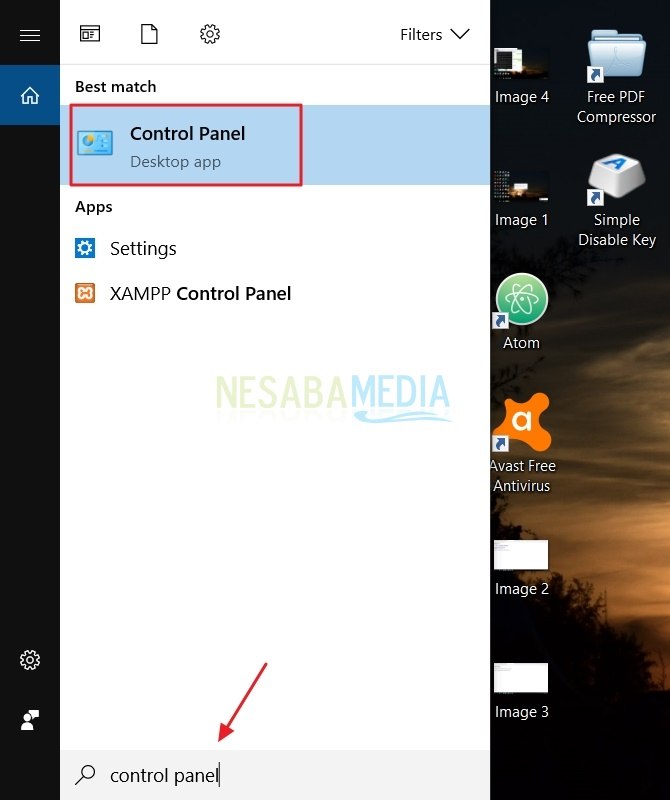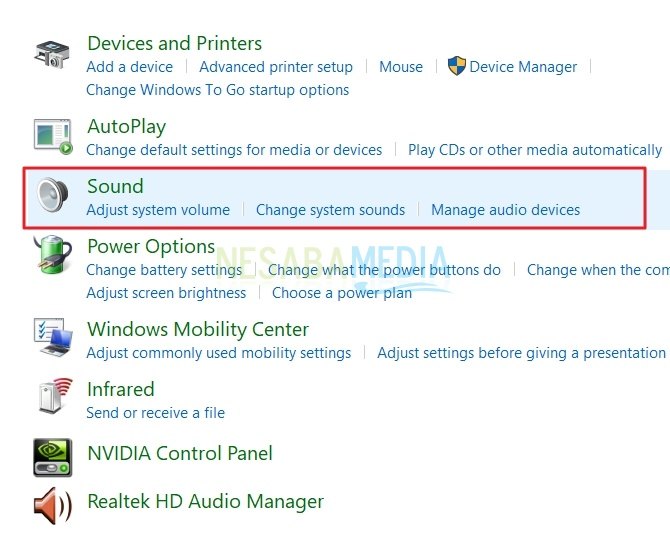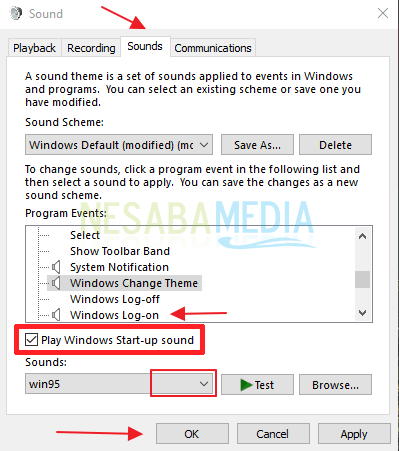Seperti sistem operasi lainnya, Windows juga menyediakan fitur keamanan berupa password login pada Lock Screen Windows. Fitur ini akan membatasi akses pada laptop Anda sehingga Anda dapat menghindari kehilangan data, kerusakan, penyebarluasan informasi/data pribadi, dan yang lainnya. Jadi, hanya Anda dan orang-orang tertentu saja (orang-orang yang Anda percayai) yang mengetahui password Anda saja yang bisa masuk ke Windows Anda.
Dengan begitu, keamanan data pada laptop Anda menjadi lebih aman dan terhindar dari penyalahgunaan pihak yang tidak berwenang. Apalagi jika Anda sering menyimpan file-file/data penting di laptop Anda, maka fitur keamanan ini wajib Anda terapkan. Bukan hanya itu saja, tentu akan sangat mengesalkan jika orang-orang luar mengotak-atik/membuka isi laptop Anda secara sembarangan (tanpa izin), bukan? Maka dari itulah, cobalah untuk menerapkan password login pada Windows Anda. Ada 3 jenis password yang dapat Anda terapkan yaitu dengan password biasa (terdiri dari huruf, angka dan simbol), PIN dan gambar.
Nah, pada artikel ini saya akan menjelaskan cara mengunci laptop di Windows 10 menggunakan password yang terdiri dari huruf, angka, atau simbol. Untuk penjelasan lebih lanjut mari simak penjelasan cara mengunci laptop dibawah ini.
Cara Mengunci Laptop di Windows 10
Membuat password login di Windows sangatlah mudah dan sederhana. Mari perhatikan langkah-langkah membuat password login Windows dibawah ini.
1. Buka menu Settings. Salah satu caranya adalah melalui fitur search, ketik Settings lalu pilih menu Settings seperti yang ditunjuk oleh tanda panah pada gambar dibawah ini.
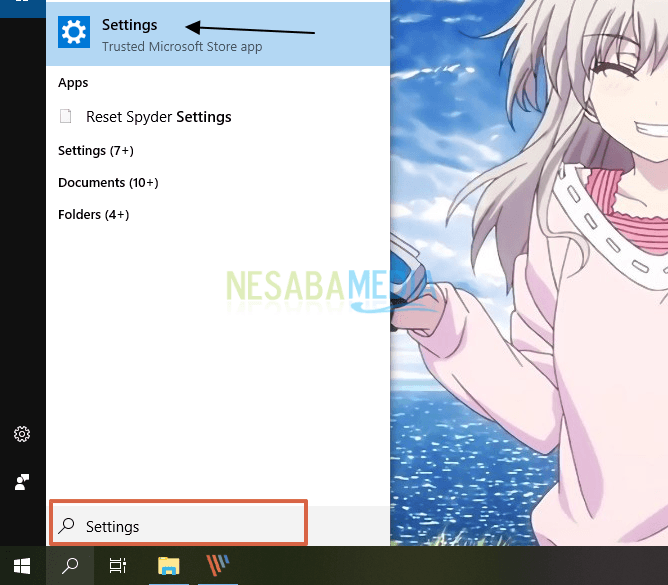
2. Pada jendela Settings, klik menu Accounts seperti yang ditunjuk oleh tanda panah pada gambar dibawah ini.
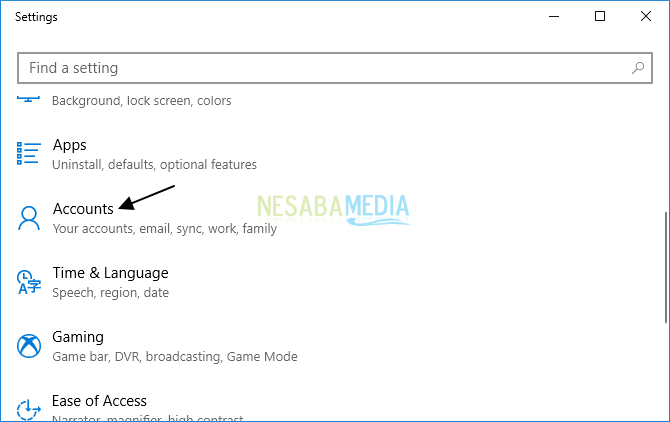
3. Kemudian, pada jendela Accounts, klik opsi Sign-in options seperti yang ditunjuk oleh tanda panah pada gambar dibawah ini.
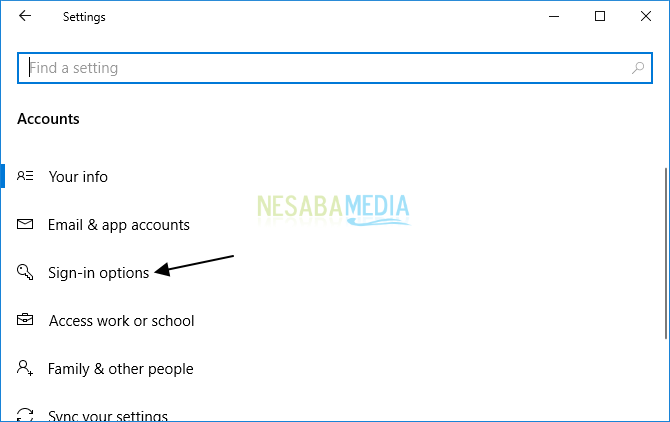
4. Setelah itu, di jendela Sign-in options, klik tombol Add pada bagian Password untuk membuat password baru (belum pernah setting password) seperti yang ditunjuk oleh tanda panah pada gambar dibawah ini.
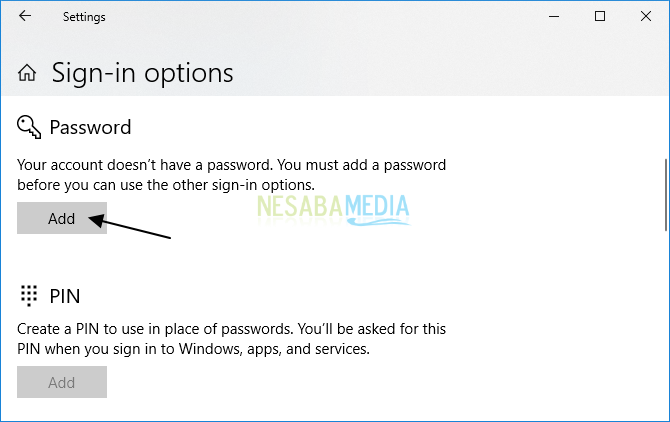
5. Terakhir, masukkan password baru Anda pada New password, kemudian masukkan ulang password tersebut pada Reenter password. Anda juga dapat memasukkan kata kunci password Anda di Password hint untuk membantu Anda mengingat password Anda jika Anda lupa. Lalu, klik tombol Next.
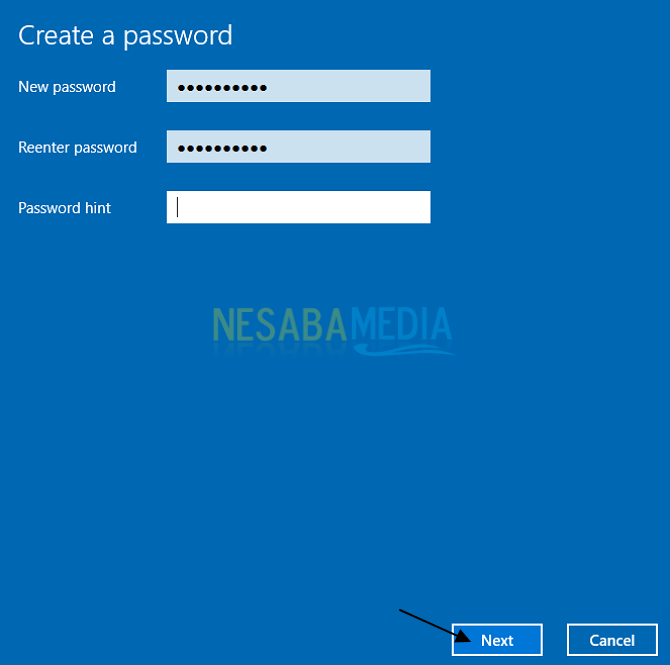
6. Nah, sekarang Windows Anda sudah memiliki password login. Lalu, klik tombol Finish seperti yang ditunjuk oleh tanda panah pada gambar dibawah ini.
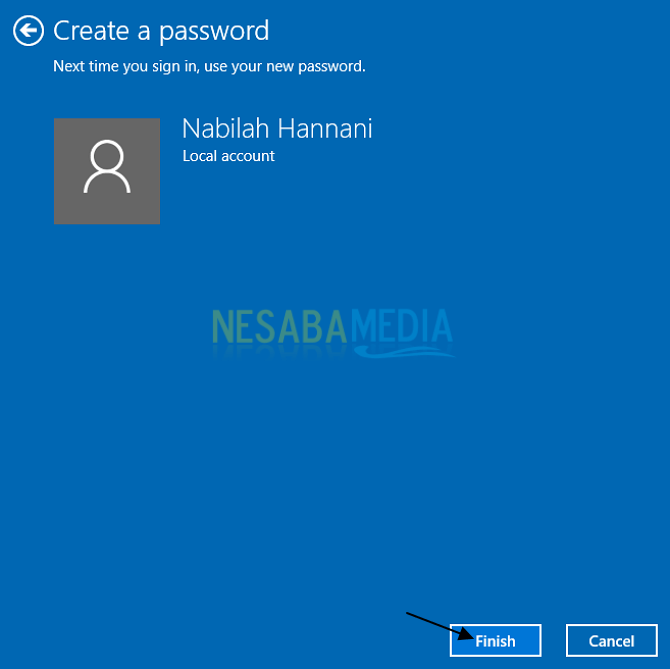
Saya sendiri juga menerapkan password login pada Windows saya dan menggunakan Password hint yang dapat membantu saya jika saya lupa password. Sekian pembahasan tentang cara mengunci laptop di windows 10. Baiklah, semoga pembahasan yang telah dijelaskan diatas bermanfaat dan selamat mencoba. Terima kasih!